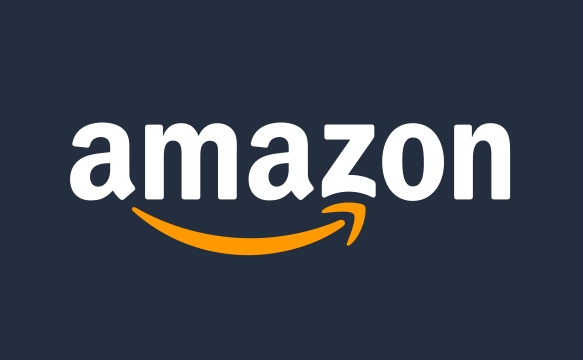Ti è mai capitata la necessità di dover digitalizzare del testo stampato per averne una copia da condividere agevolmente con colleghi e familiari? Avere una copia digitale di fatture, documenti importanti, resoconti etc. è non solo una cosa pratica, ma è anche utile perchè permette di avere una preziosa copia di backup facilmente consultabile in ogni momento. Ma come fare quando si è in giro senza uno scanner a portata di mano?
Oggi ti indico quella che , a mio avviso , è una delle Applicazioni (Gratuita) per smartphone più semplice ed intuitiva che ho trovato in giro:
Microsoft Office Lens – PDF Scanner
Eletta tra le “migliori app del 2015” negli Stati Uniti e a Portorico da Google Play, Office Lens ritaglia, migliora e rende leggibili le immagini di lavagne e documenti. Può anche convertire le immagini in file PDF, Word e PowerPoint modificabili e salvarli in OneNote o in OneDrive.
- Scaricare ed utilizzare Office Lens
E’ disponibile sia per Android, che per iOS.
Una volta effettuato il Download l’app è davvero di facile utilizzo.
Per effettuare una scansione con Office Lens, avvia l’app, scegli se scansionare un documento, una lavagna, una foto o un biglietto da visita e procedi con la realizzazione della foto (puoi scegliere se attivare o meno il flash della fotocamera usando l’icona del fulmine).
Per ottenere una scansione ottimale, aspetta che compaiano i bordi arancioni ai bordi del contenuto scansionato.Office Lens permette, inoltre, di modificare l’immagine ruotandola e tagliando le parti non necessarie. Dopo aver perfezionato la scansione, la si può salvare nel formato più consono all’utilizzo che ne si deve fare, quindi in PDF, Word (sfruttando la funzione di riconoscimento ottico dei caratteri) o PowerPoint. Inoltre, i contenuti potranno essere caricati in OneNote o in OneDrive, se si dispone di una connessione internet.
Per quanto riguarda, invece, la modalità Biglietto da Visita, dovrete cliccare su OneNote e automaticamente i dati verranno salvati in rubrica in formato vcf.
Ecco a voi un video dimostrativo su come utilizzare l’app (il video originale è in inglese ma potete tranquillamente inserire i sottotitoli in italiano dalle impostazioni):
Se qualcosa non ti è stato chiaro o hai bisogno di aiuto contattami sarò lieto di supportarti /https://www.helpmetech.it/fissa-un-apputamento/