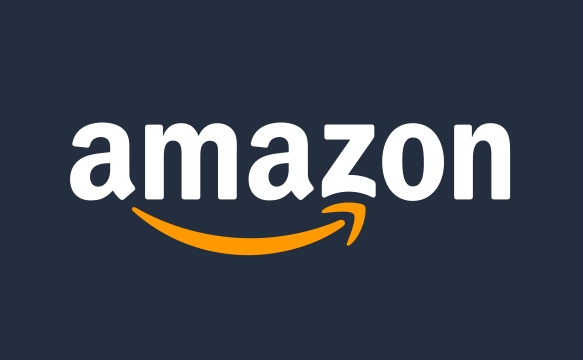Quanti di noi posseggono più di un indirizzo e-mail e sono costretti ad accedere a svariati siti web per poter consultare la posta elettronica? Probabilmente siamo in molti. Chi lo desidera può ancora contare su programmi per la gestione della posta elettronica che sono validi e ricchi di funzioni estremamente utili. Uno di questi è :
Mozilla Thunderbird
Mozilla Thunderbird è, come ti dicevo, un programma per la gestione di posta elettronica che ben si adatta a tutti i sistemi operativi (Mac OS X, Windows, Linux) ma è anche ampiamente personalizzabile con una moltitudine di componenti aggiuntivi che ti permetteranno, ad esempio, di installare dei temi proprio come fai col tuo smartphone, di creare un’agenda privata, di gestire i tuoi contatti ed addirittura anche effettuare chiamate tramite servizi VoIP. Il principale vantaggio rispetto ai principali programmi di posta elettronica competitor è nella difesa dei vostri dati, nella sicurezza: all’interno di Thunderbird sono integrati i più moderni sistemi di protezione, tra i quali il filtro anti-spam, la gestione avanzata della privacy e la protezione anti-phishing
Scaricare ed Installare Mozilla Thunderbird
Mozilla Thunderbird è un software completamente gratuito (freeware) e puoi scaricarlo dal sito ufficiale, pigiando sul bottone Download Gratuito, all’indirizzo http://www.mozilla.org/it/thunderbird/. Al termine dello scaricamento, apri il pacchetto d’installazione del software (Thunderbird Setup xx.x.x.exe) e clicca prima sul pulsante Sì e poi su Avanti. Metti quindi il segno di spunta accanto alla voce Standard, pigia ancora una volta sul bottone Avanti e porta a termine il setup premendo prima sul pulsante Installa e poi su Fine.
Configurare l’indirizzo email:
Al primo avvio di Thunderbird viene chiesto se desideri creare un nuovo indirizzo di posta: se vuoi configurarne uno già esistente, pigia sul bottone Saltare questo passaggio e utilizzare un indirizzo esistente situato in basso a sinistra e compila il modulo che ti viene proposto, digitando il tuo nome (ossia il nome da far visualizzare ai destinatari dei tuoi messaggi), il tuo indirizzo email e la password di accesso a quest’ultimo negli appositi campi.

Successivamente, pigia sul pulsante Continua, attendi che Thunderbird configuri l’account in maniera automatica, scegli se utilizzare il sistema di posta IMAP (sincronizzazione con webmail) oppure il sistema POP3 (gestione posta solo in locale), pigia su Fatto e segui le istruzioni che compaiono a schermo per portare a termine la procedura di configurazione (sostanzialmente ti verrà chiesto di inserire nuovamente i dati di login e di consentire a Thunderbird di effettuare l’accesso al tuo account).Se la configurazione automatica non va a buon fine e vedi comparire sullo schermo il messaggio Thunderbird non riesce a rilevare le impostazioni per l’account di posta, devi digitare manualmente gli indirizzi dei server per la posta in arrivo e quella in uscita (informazioni che troverai sulla pagina web del provider che ti ha fornito la mail). Per il resto è tutto davvero molto intuitivo e se vuoi aggiungere un altro indirizzo email non devi fare altro che ripetere la procedura.
Ti riporto inoltre la pagina ufficiale per tutte le informazioni sul prodotto ed eventuali configurazioni aggiuntive
https://support.mozilla.org/it/products/thunderbird
Se hai trovato difficoltà o necessiti di supporto o di informazioni sulla resto a tua disposizione. Fissa un appuntamento e saremo lieti di supportarti come se fossimo li con te. /https://www.helpmetech.it/fissa-un-apputamento/