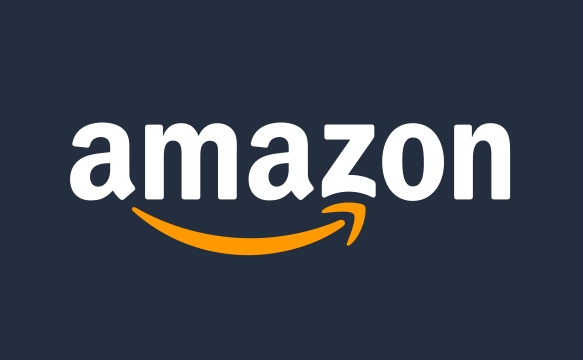Il prompt dei comandi è ancora un potente strumento di Windows. Ecco i comandi CMD più utili che ogni utente di Windows deve conoscere.
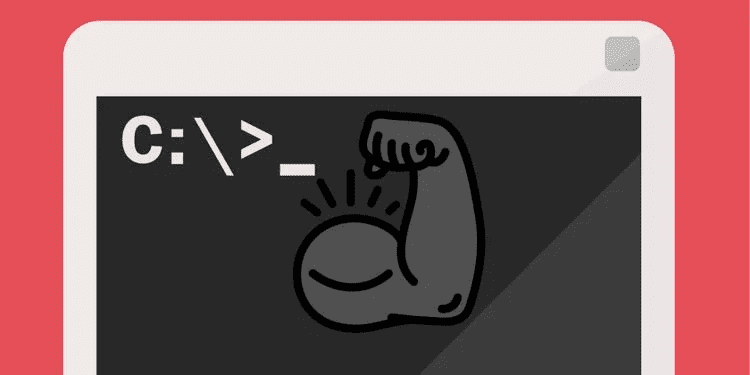
Il prompt dei comandi sta lentamente scomparendo dall’interfaccia di Windows ma molti comandi rimangono utili e Windows 8 e 10 hanno persino aggiunto nuove funzionalità.
Qui presentiamo i 15 comandi del prompt (CMD) di Windows che devi conoscere
1. Assoc
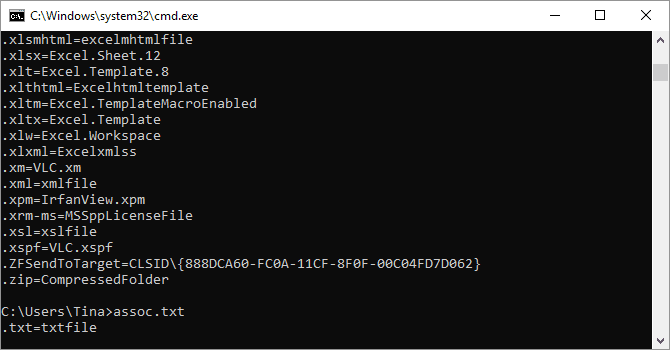
La maggior parte dei file in Windows è associata a un programma specifico assegnato per l’apertura del file per impostazione predefinita. A volte, ricordare queste associazioni può creare confusione. Puoi ricordarti inserendo il comando assoc per visualizzare un elenco completo di estensioni di file e associazioni di programmi.
Puoi anche estendere il comando per modificare le associazioni di file. Ad esempio, assoc .txt= cambierà l’associazione di file per i file di testo in qualsiasi programma immesso dopo il segno di uguale. Il comando assoc stesso rivelerà sia i nomi delle estensioni che i nomi dei programmi, il che ti aiuterà a utilizzare correttamente questo comando.
2. Cipher
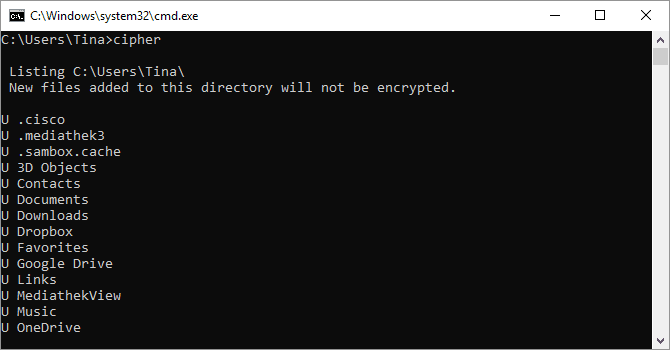
L’eliminazione di file su un disco rigido meccanico non li elimina affatto. Contrassegna invece i file come non più accessibili e lo spazio che hanno occupato come libero. I file rimangono recuperabili fino a quando il sistema non li sovrascrive con nuovi dati, operazione che può richiedere del tempo.
Il comando cipher, tuttavia, cancella una directory scrivendovi dati casuali. Per cancellare l’unità C, ad esempio, dovresti usare il comando cipher /w:d, che cancellerà lo spazio libero sull’unità. Il comando non sovrascrive i dati non eliminati, quindi non cancellerai i file necessari eseguendo questo comando.
3. Driverquery
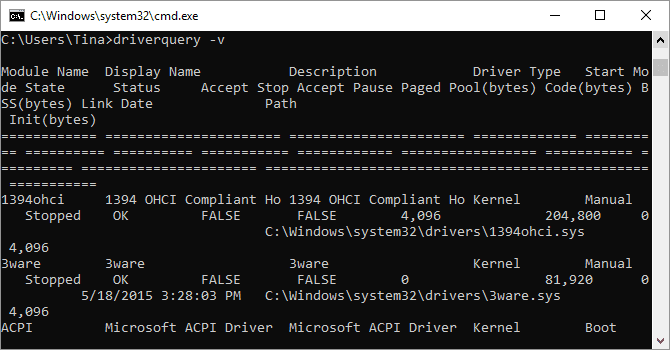
I driver rimangono tra i software più importanti installati su un PC. Driver configurati in modo errato, mancanti o vecchi in Windows possono causare ogni tipo di problema, quindi è bene avere accesso a un elenco di ciò che è sul tuo PC.
Questo è esattamente ciò che fa il comando driverquery. È possibile estenderlo a driverquery -v per ottenere ulteriori informazioni, inclusa la directory in cui è installato il driver.
4. File Compare
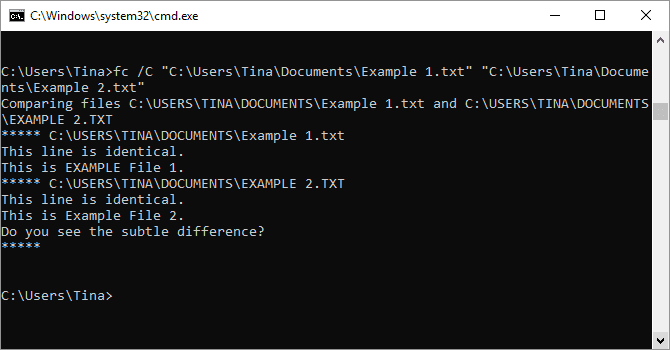
È possibile utilizzare questo comando per identificare le differenze di testo tra due file. È particolarmente utile per scrittori e programmatori che cercano di trovare piccole modifiche tra due versioni di un file. Digita semplicemente fc e poi il percorso della directory e il nome del file dei due file che vuoi confrontare.
5. Tasklist e Taskkill
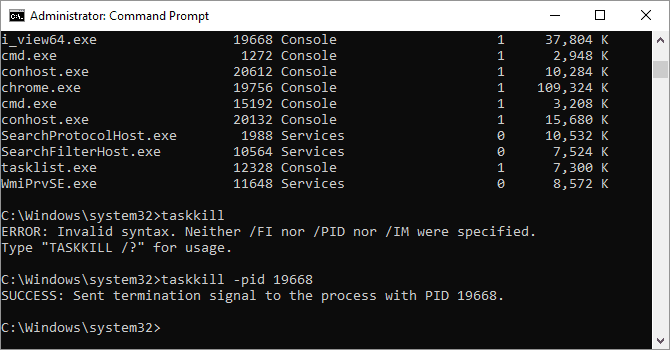
È possibile utilizzare il comando tasklist per fornire un elenco aggiornato di tutte le attività in esecuzione sul PC. Sebbene in qualche modo ridondante con Task Manager, il comando a volte può trovare attività nascoste alla vista in quell’utilità.
C’è anche una vasta gamma di modificatori. Elenco attività -svc mostra i servizi relativi a ciascuna attività, utilizza elenco attività -v per ottenere maggiori dettagli su ciascuna attività e elenco attività -m individuerà i file DLL associati alle attività attive. Questi comandi sono utili per la risoluzione dei problemi avanzata.
Le attività che appaiono nel comando tasklist avranno un eseguibile e un ID processo (un numero di quattro o cinque cifre) ad esse associato. Puoi forzare l’arresto di un programma usando taskkill -im seguito dal nome dell’eseguibile o taskkill -pid seguito dall’ID del processo. Ancora una volta, questo è un po’ ridondante con Task Manager, ma puoi usarlo per uccidere programmi altrimenti nascosti o che non rispondono.