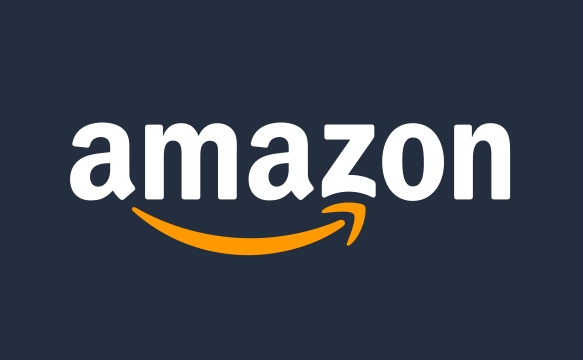Soprattutto in questi periodo storico , tra Smart Working e Didattica a distanza, ci capita di dover condividere l’uso di un PC su cui è installato Windows 10 con altri membri della famiglia. Oppure semplicemente di voler avere accessi separati per l’utilizzo del pc per scopi personali ,dall’utilizzo del pc per scopi lavorativi. Come possiamo fare in modo che dati personali, programmi e preferenze siano uniche per ogni accesso a Windows? Creiamo un nuovo Account.

Come già anticipato in precedenza, avere più account consente a ciascun utente di disporre del suo profilo e delle varie cartelle personali (Documenti, Immagini, Download, Musica, Video,…). Inoltre, creare un account di tipo NON amministrativo e quindi che non consente di operare qualunque tipo di modifica sulla configurazione di Windows, anche a basso livello, ci protegge da tanti problemi.
Come Creare un nuovo Account:
Seleziona Start , seleziona Impostazioni > Account
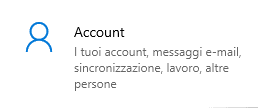
Successivamente clicca su Famiglia e altri Utenti e ti troverai a questa schermata:
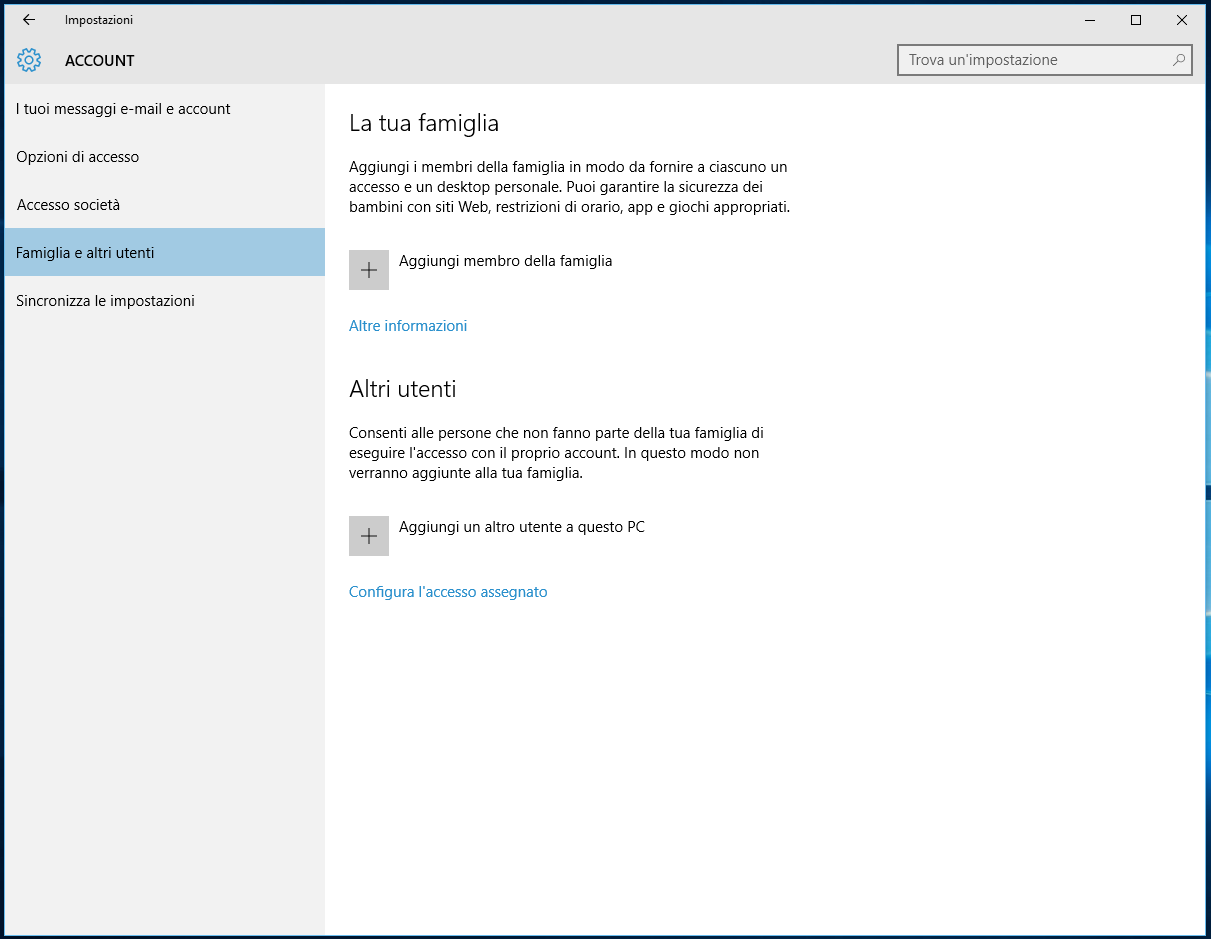
Da qua potrai:
– Aggiungere un utente come membro della tua Famiglia;
– Aggiungere un utente come ospite;
– Creare un utente che abbia un accesso limitato, ad un’applicazione o programma;
Che differenze hanno? Il membro della Famiglia ha pari diritti/poteri (inferiori solo all’amministratore) con l’account primario (se questo non è già un amministratore). Ti sarà possibile indicare se è un adulto o un bambino. In caso sia un bambino il sistema ti permetterà di indicare se limitare il suo accesso ad internet o negargli l’uso di applicazioni/videogiochi.
L’utente ospite ha accesso a quasi tutte le cartelle e le risorse, avendo però limitazioni sui poteri e le capacità rispetto un utente famiglia.
L’utente ad accesso limitato invece potrà accedere per usare una singola applicazione o programma.
Procedura:
Cliccare il pulsante “Aggiungi un altro utente a questo PC“.
Nella finestra “In che modo questa persona potrà eseguire l’accesso?” che verrà subito dopo visualizzata cliccare il link “Non ho le informazioni di accesso di questa persona” (se non si vuole inserire account Microsoft)
A seguire nella finestra “Crea il tuo account” cliccare il link “Aggiungi utente senza account Microsoft“.
Nella successiva finestra “Crea un account per questo PC” come nell’esempio sotto in figura:
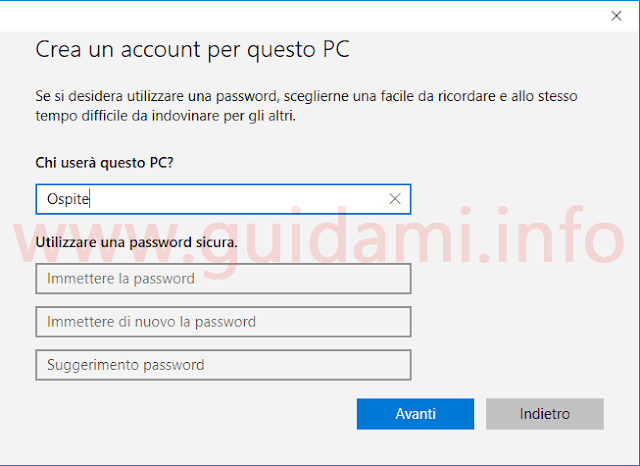
digitare il nome da dare all’account (“Ospite” ad esempio) ed eventualmente se si desidera, creare anche una password di accesso all’account ospite in questione. Confermare cliccando il pulsante “Avanti” per creare l’account.
Finito. Il fatto però è che l’account creato non è ancora di tipo ospite, dunque non è limitato nelle funzionalità. Per convertirlo in account ospite vero e proprio procedere come segue.
1. Richiamare la finestra di dialogo “Esegui” (con un clic destro sul tasto Start oppure con la combinazione dei due tasti Windows+R):
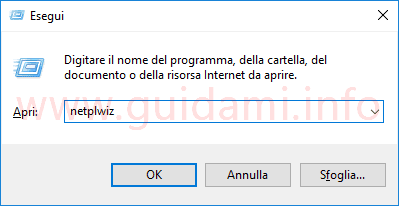
e come nell’esempio sopra in figura, nel campo di inserimento “Apri:” digitare e inviare il comando netplwiz.
2. Successivamente verrà così aperta la finestra “Account utente” nella quale come nell’esempio sotto in figura:

si deve prima selezionare l’account appena creato (in questo caso quello con il nome “Ospite“) e poi cliccare il pulsante “Proprietà“.
Nella finestra delle proprietà dell’account che verrà aperta, spostarsi sulla scheda “Gruppi” e in “Specificare il livello di accesso per questo utente” selezionare l’opzione “Altro“, quindi espandere il rispettivo menu a tendina e qui selezionare la modalità “Guests” (la modalità “Ospite” appunto). Confermare cliccano i pulsanti “Applica” e “OK“.
Finito. L’account Ospite limitato è adesso correttamente configurato, pronto da far utilizzare a chi ha necessità del nostro computer senza che possa accedere al nostro account personale e dunque ai nostri file, e senza la possibilità di installare programmi e apportare modifiche al sistema.
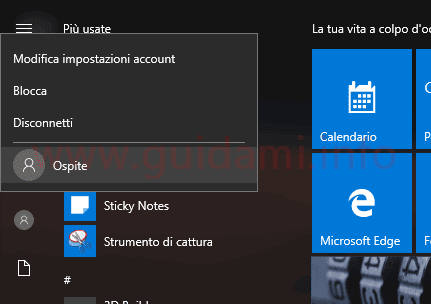
Per accedere all’account ospite è sufficiente bloccare Windows con la combinazione dei due tasti Windows+L e poi selezionarlo dalla schermata di blocco, oppure dal menu Start cliccando l’icona dell’account in uso e poi scegliendo quello “Ospite” dal menu a tendina (come nell’esempio sopra in figura), oppure all’avvio del PC quando verrà visualizzata la schermata di selezione dell’account da utilizzare.
Qualora più avanti si decidesse di eliminare l’account ospite creato in precedenza, dopo aver disconnesso tale account portarsi in Impostazioni > Account > Famiglia e altri utenti e come nell’esempio sotto in figura:
Qualora più avanti si decidesse di eliminare l’account ospite creato in precedenza, dopo aver disconnesso tale account portarsi in Impostazioni > Account > Famiglia e altri utenti e come nell’esempio sotto in figura:
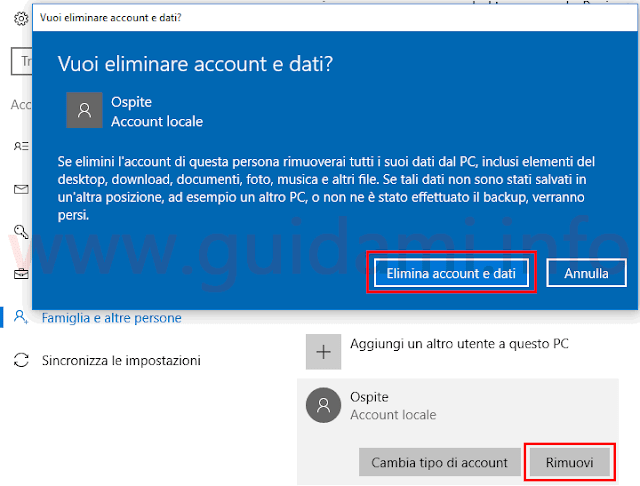
nella sezione “Altri utenti” fare un clic di mouse sull’account “Ospite” e infine cliccare il pulsante “Rimuovi” e a seguire il pulsante “Elimina account e dati” per cancellarlo.
Se le richieste di altre persone di usare il nostro PC sono frequenti ha senso tenersi l’account Ospite pronto; ad ogni modo se lo si è eliminato basterà crearlo nuovamente ripetendo la procedura vista fino a ora.
Se avete trovato difficoltà, necessitate di supporto o di informazioni resto a tua disposizione. Fissate un appuntamento e saremo lieti di supportarvi come se fossimo li con voi /https://www.helpmetech.it/fissa-un-apputamento/ oppure contattateci sulla nostra pagina Facebook https://www.facebook.com/helpmetech.it